컴퓨터를 이용하여 블로그 글을 쓸 때 필요한 이미지를 캡처하거나 중요한 작업 등을 할 때 자료들을 캡처하여 사용할 경우 갑자기 그 기능이 생각이 안나는 경우가 있습니다.
오늘은 이러한 작업들을 진행 시 손쉽게 이미지나 자료 내용들을 캡처할 수 있는 방법과 캡처 후 수정을 통해 이용 시 캡처 및 스케치 알림 창이 간혹 보이지 않을 경우 보이게 하는 방법까지 알아보도록 하겠습니다.
컴퓨터 캡처하는 방법과 캡처 및 스케치 알림 창 보이게 하는 방법
1. 컴퓨터 캡처하는 방법
1) Shift 키 + 윈도우 키 + 키보드 S키 활용

컴퓨터의 캡처 가능 중 먼저 가장 쉬운 방법으로 단축키 'Shift 키 + 윈도우 키 + 키보드 S키'를 동시에 눌러주어 컴퓨터 화면에 보이는 전체 캡처나 부분 캡처 등의 다양한 방식으로 캡처가 가능한 기능입니다.
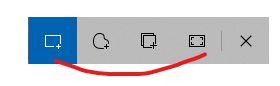
2) 키보드 Prt Sc 키 및 Prt Sc Sys Ra키 활용
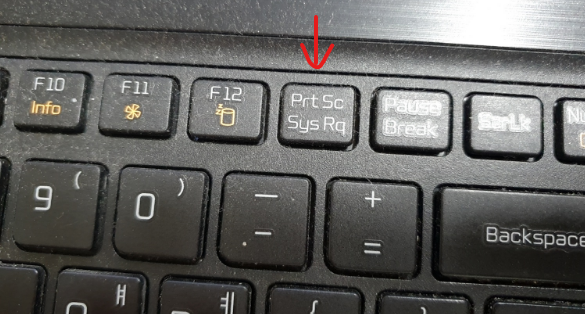
키보드의 F12키 옆에 'Prt Sc 키 및 Prt Sc Sys Ra키'를 눌러주게 되면 화면을 캡처하게 되며 캡처된 화면은 문서 편집이나 그림판, 포토샵 등 이미지 편집 프로그램에 'Ctrl + V' 붙여 넣기 단축키를 통해 저장할 수 있습니다.
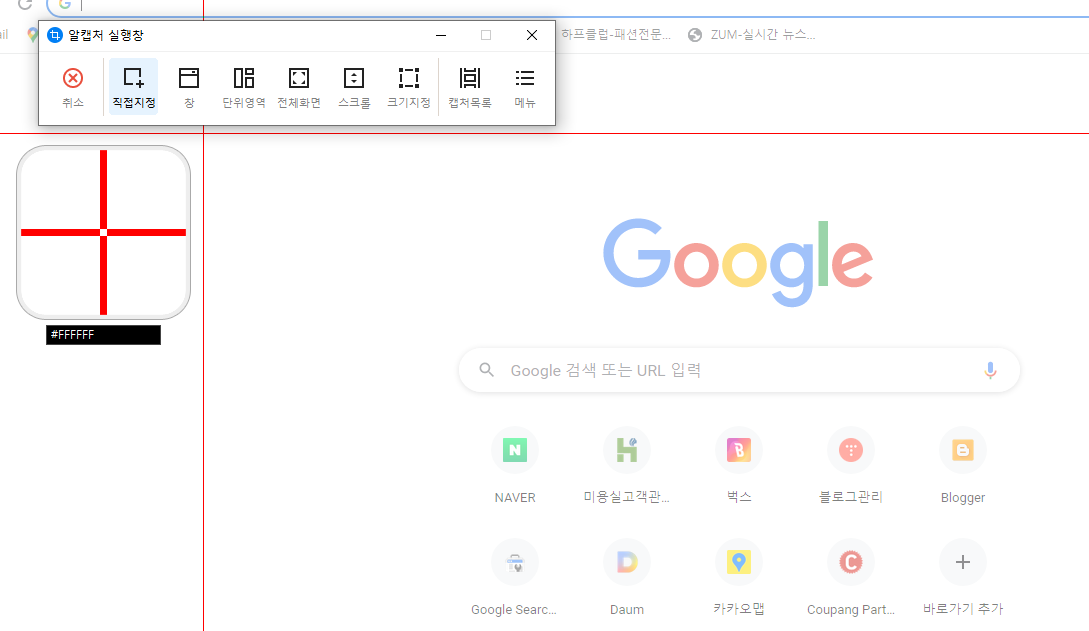
3) 키보드 윈도우 키 + Prt Sc 키 및 Prt Sc Sys Ra키 활용

키보드의 '윈도우 키와 Prt Sc 키 또는 Prt Sc Sys Ra키'를 동시에 눌러 캡처하는 방법으로 누르는 동시에 깜빡이면서 바로 캡처 저장되며 캡처된 화면은 내 PC의 사진 폴더에서 저장된 것을 확인할 수 있습니다.
4) 컴퓨터 윈도우에 캡처 도구 활용
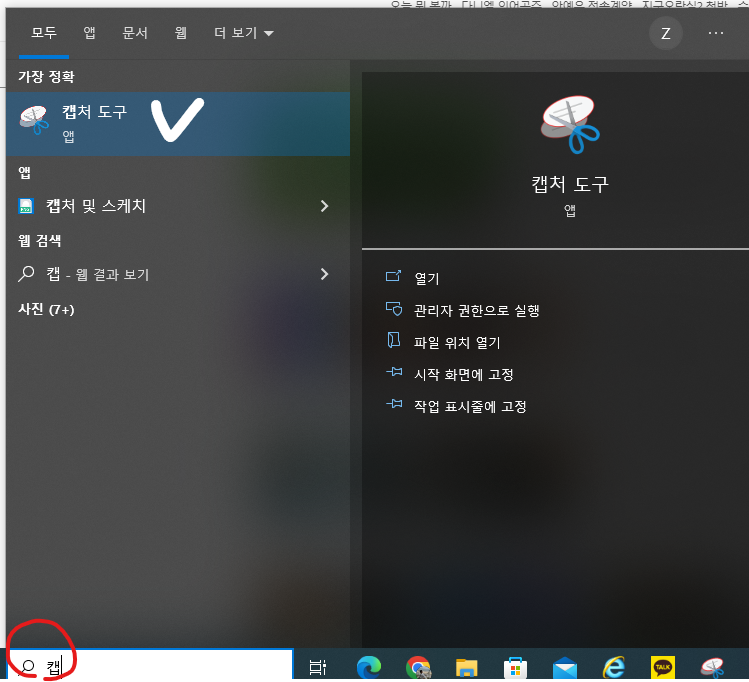
컴퓨터 윈도우 자체에 기능인 캡처 도구를 이용하여 캡처하는 방법으로 컴퓨터 맨 하단의 '검색 창'에 캡처도구 검색 후 진행해 주시면 됩니다.
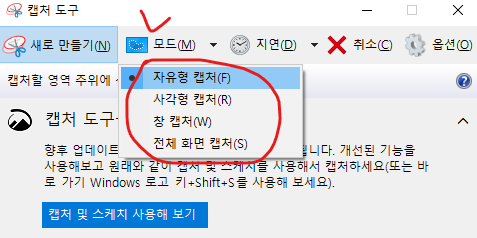
캡처도구를 사용하게 되며 '모드'를 클릭하여 자유형 캡처나 사각형 캡처, 창 캡처, 전체 화면 캡처 등을 선택하여 캡처할 수 있으며 모드 별로 다양한 형태의 모양으로 원하는 대로 캡처하여 저장할 수 있습니다.
5) 컴퓨터 알림 창 활용
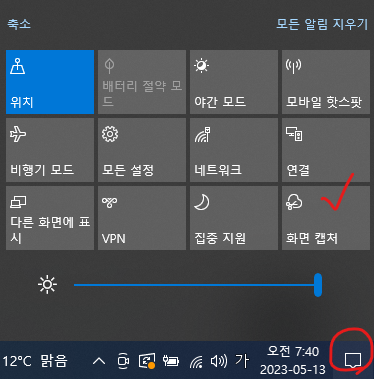
컴퓨터의 맨 오른쪽 하단의 '알림' 창 클릭을 통해 화면을 캡처하는 간단한 기능도 설치되어 있는 컴퓨터도 있습니다.
2. 컴퓨터 캡처 및 스케치 알림 창 보이게 하는 방법
원하는 이미지나 자료를 캡처 후 수정을 하려고 하는데 캡처 및 스케치 알림 창이 안 나오는 현상도 간혹 있을 수 있습니다.
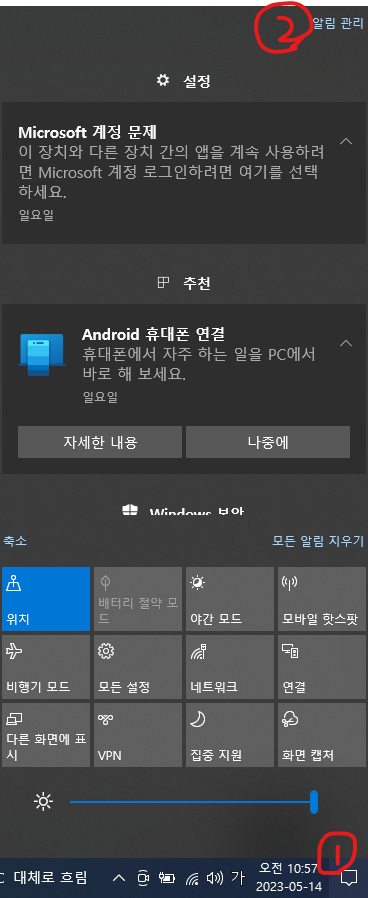
컴퓨터의 맨 오른쪽 하단의 '알림' 창 클릭 후 '알람 관리'를 클릭한 다음 '알림 및 작업'의 '캡처 및 스케치'를 켜주면 캡처 시 알림 창이 나오는 것을 확인할 수 있습니다.
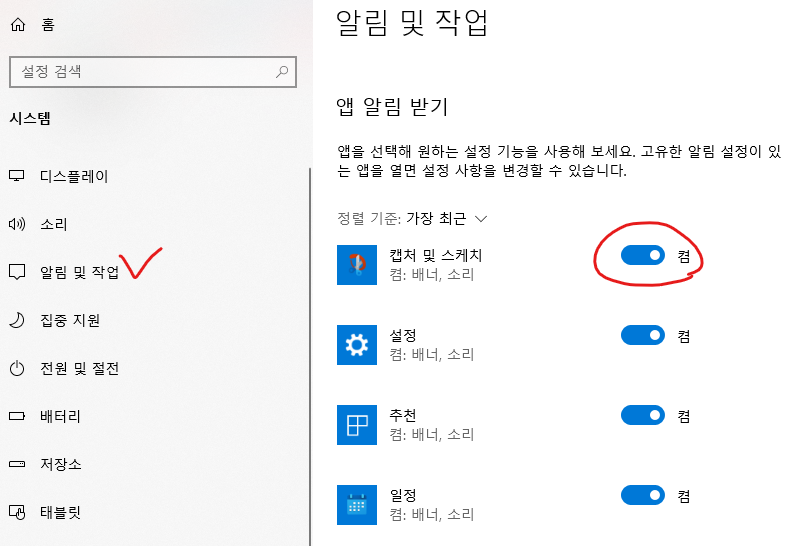
아주 간단하죠~
➨ 컴퓨터 윈도우 Shift + 윈도우 + s 단축키 캡처 안될때 해결방법 3가지
지금까지 컴퓨터 캡처하는 방법과 캡처 및 스케치 알림 창 보이게 하는 방법에 대해 알아보았습니다.




댓글